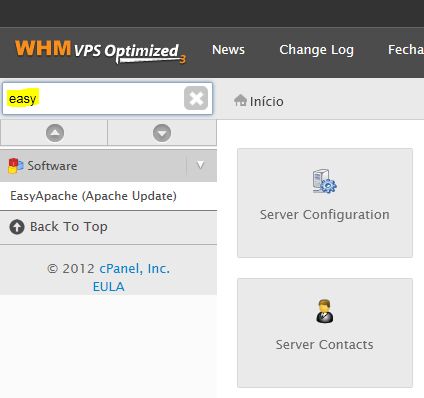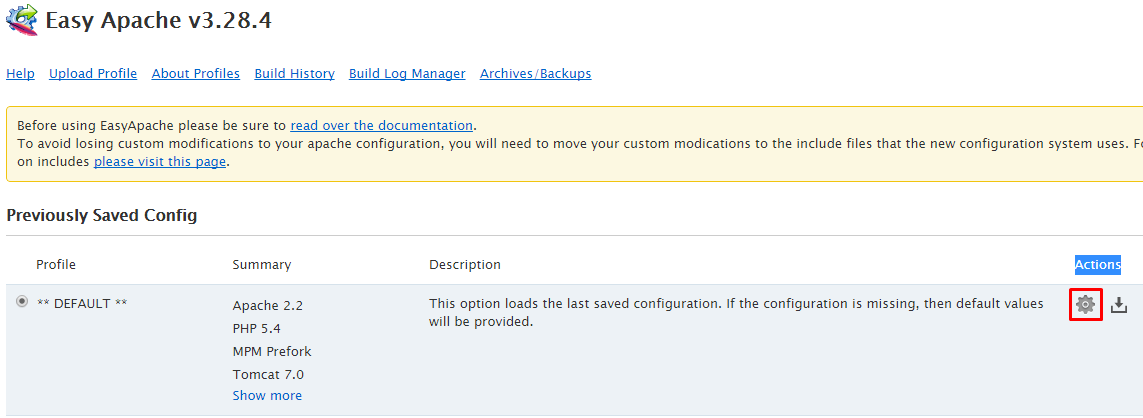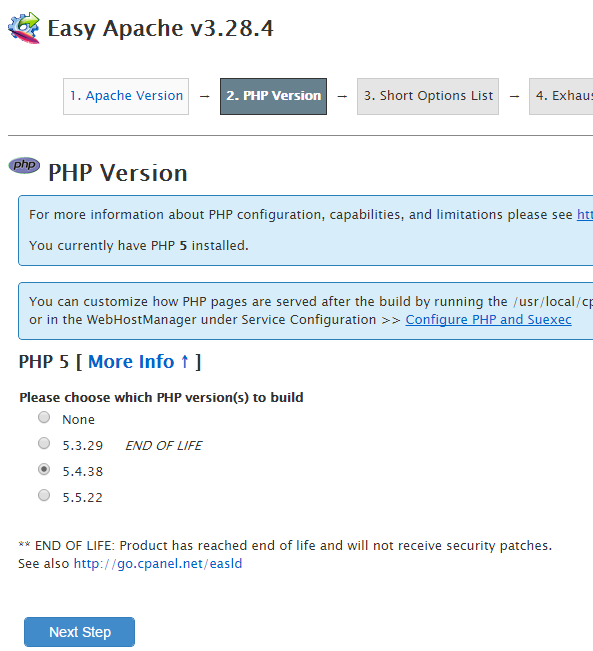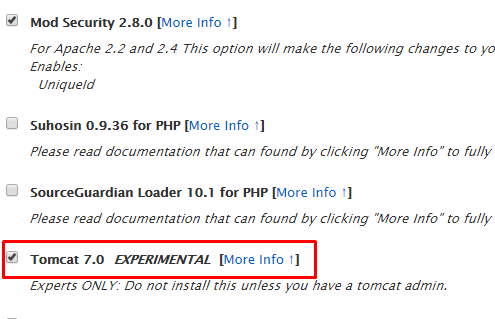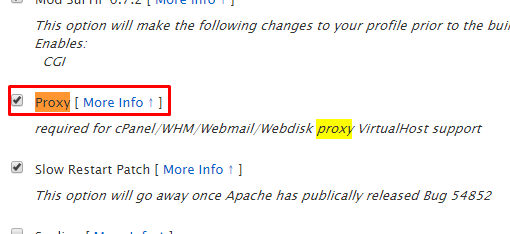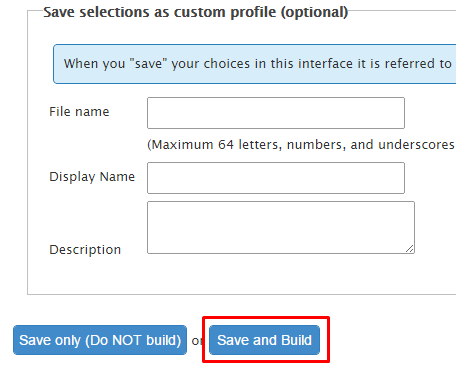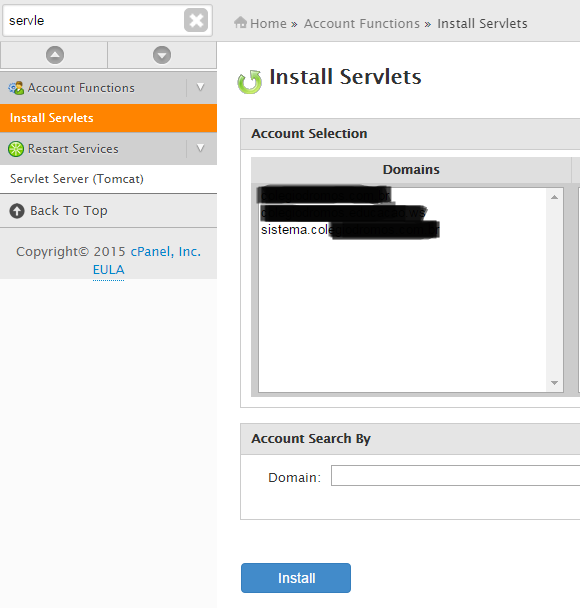Neste artigo iremos abordar os procedimento para configuração do Tomcat 7 no WHM / cPanel
INSTALANDO O TOMCAT
1 – Acesse seu WHM e no campo de pesquisa da lateral esquerda digite: Easy.
2 – Clique sobre a opção EasyApache, na nova janela teremos as opções para recompilação do apache com as definições necessárias para o funcionamento do Tomcat, na opção Actions, clique em Customize Profile como mostrado abaixo.
3 – Escolha a versão desejada do Apache, a opção selecionada indica a versão atual do apache instalada no servidor você pode manter assim se preferir, clique em Next Step para continuar.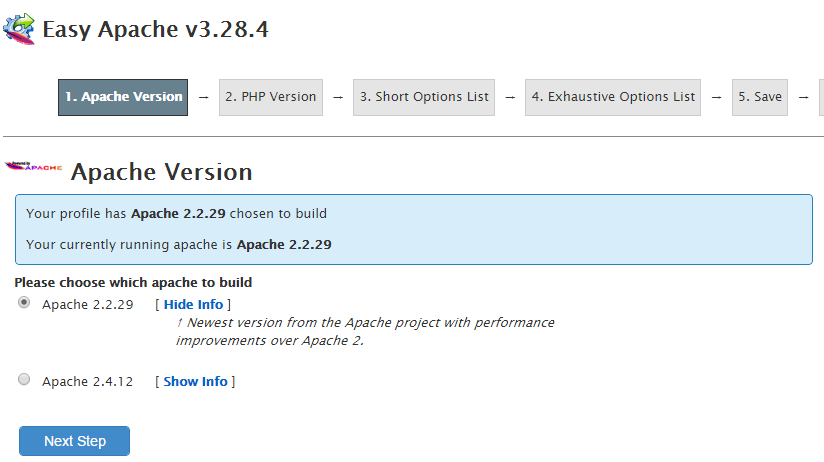
4 – Você poderá alterar a versão do PHP se achar necessário, então clique em Next Step novamente.
5 – Finalmente a lista de componentes adicionais do apache será exibida e ali vamos encontrar a opção Tomcat, marque esta opção como mostrado abaixo.
6 – Vá ao final da página e clique no botão Exhaustive Options List para ter acesso as opções mais detalhadas do Apache. Habilite a opção proxy como mostrado abaixo.
O Tomcat usa a porta 8080 para processar suas solicitações, se alterarmos esta porta para 80 teremos um conflito de portas entre Tomcat e o Apache (que já usa a porta 80 por padrão), o módulo proxy que acabamos de habilitar possibilita a configuração de um redirecionamento de portas de modo que o Tomcat possa processar as páginas sem a necessidade de inserir a porta 8080 na URL do domínio e ao mesmo tempo sem entrar em conflito com o apache.
Agora clique no botão Save and Build no final da página para compilar seu apache com as novas definições.
Esse processo poderá demorar entre 15 a 20 minutos e pronto, o Tomcat estara instalado no WHM.
CONFIGURANDO DOMÍNIO PARA EXECUTAR JSP
Assim que a compilação terminar você vai precisar habilitar os sites que vão usar o Servlet e executar scripts JSP, clique em pesquisar no menu esquerdo do WHM e digite: Servlet
Clique sobre o menu Install Servlets, selecione o domínio para instalar o Servlet e clique no botão Install.
Pronto, acabou a parte fácil, agora pega um copo de coca, porque agora é a parte chata da configuração.
No terminal, edite o arquivo httpd.conf que esta na pasta conf do seu Apache.
1 |
root@server [~]# vi /usr/local/apache/conf/httpd.conf |
Precisamos utilizar o modulo proxy e pra isso, vamos incluir a seguinte linha no arquivo:
1 |
LoadModule jk_module modules/mod_jk.so |
Salve o arquivo e vamos editar agora as configurações do Tomcat.
1 |
root@server [~]# vi /usr/local/easy/etc/easy-tomcat7/server.xml |
Inclua as seguintes informações:
1 |
<host name="dominio.com.br" appbase="/home/conta_dominio/public_html"unpackwars="true" autodeploy="true"> |
2 |
<alias>www.dominio.com.br</alias> |
3 |
<context path="" reloadable="true"docbase="/home/conta_dominio/public_html" debug="1"> |
4 |
</context> |
5 |
<context path="/manager" debug="0" privileged="true"docbase="/usr/local/jakarta/tomcat/server/webapps/manager"> |
6 |
</context> |
7 |
</host> |
Onde, dominio é o seu dominio, ahhhhhh não brinca, e o campo conta_dominio é o nome da pasta do usuário dentro do servidor.
Feito isso, salve o arquivo e vamos criar os arquivos de proxy do server.
Crie um arquivo chamado proxy.conf com as seguintes linhas:
1 |
ProxyRequests Off |
2 |
ProxyPass / http://www.dominio.com.br:8080/ |
3 |
ProxyPassReverse / http://www.dominio.com.br:8080/ |
Salve o arquivo e copie para os diretórios.
1 |
/usr/local/apache/conf/userdata/std/1/conta_usuario/dominio.com.br/proxy.conf |
2 |
/usr/local/apache/conf/userdata/std/2/conta_usuario/dominio.com.br/proxy.conf |
Nesses locais ja deve existir o arquivo chamado cp_jkmount.conf que contem o padrão de URL que devem ser executados pelo tomcat.
Pronto, agora é só reiniciar a maquina, ou os serviços Apache e Tomcat que estará funcionando corretamente.
Esses procedimentos podem ser automatizados através de script e colocados dentro do diretório de scripts do CPanel, com isso você conseguirá automatizar todos os passos acima.